안녕하세요. Lucy입니다.
오늘은 PDF 파일 수정하는 방법에 대해서 말씀드리겠습니다.
일을하다보면 PDF를 사용할 일이 너무나 많은데 항상 수정이 안되 불편했는데
이런 좋은 사이트가 있었네요! PDF를 수정하는 작업이 많은 분들께 분명 아주 유익한 정보가 될것같습니다.
우선 해상사이트에 들어갑니다. BETA버젼이라서 파일이 큰것은 할 수 없구요.
대략 50페이지 이내에서만 가능한것 같습니다. 사이트에 접속하셨으면 아래와 같이 Free Online PDF를 클릭합니다.
회원가입은 필요없습니다 ^_^
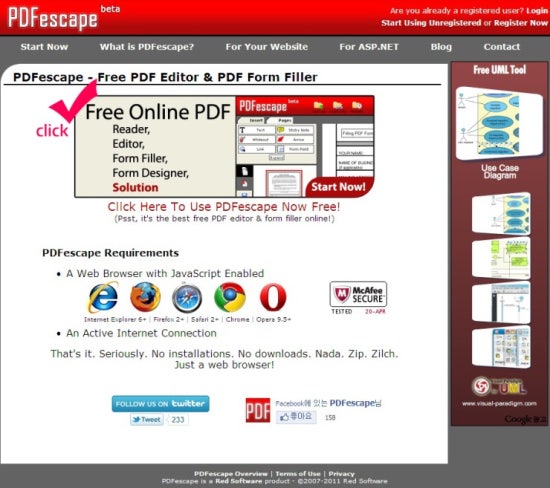
PDF파일 수정 방법
PDF 파일 수정 사이트 - PDF escape Start Using Unregistered
|
다시 아래와 같이 Start Using Unregistered를 클릭합니다.

PDF파일 수정 방법
PDF 파일 수정 사이트 - PDF escape Getting Started
|
마찬가지로 Upload PDF to PDFexcape를 클릭합니다.
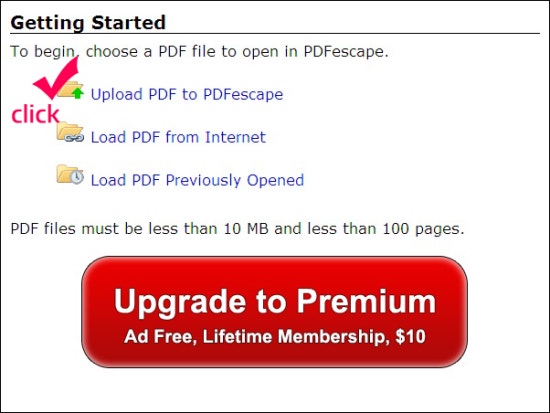
PDF파일 수정 방법
PDF 파일 수정 사이트 - PDF escape Upload File
|
Upload PDF to PDFexcape를 클릭하면 아래와 같이 Upload File창이 나옵니다.
그럼 '찾아보기'를 누르셔서 불러올 파일을 선택합니다.

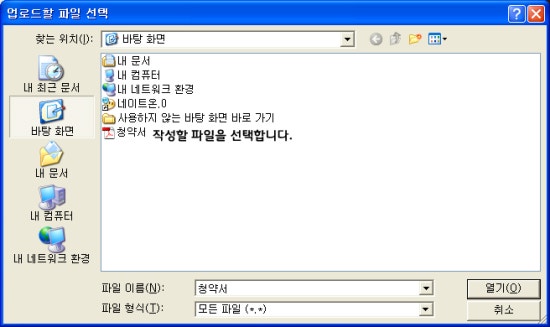
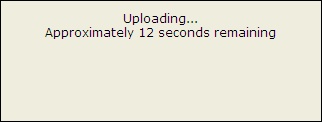
PDF파일 수정 방법
불러올 파일이 선택되면 위와 같이 Uploading... 창이 나옵니다.
파일이 큰경우 간혹 다운되거나 창이 없어질 수 있으니 재시도하시거나 다른 파일로 작업을 하셔야 합니다.
PDF 파일 수정 사이트 - PDF escape 수정방법
|
파일이 열리면 아래와 같이 PDF를 수정할 수 있는 작업창이 나옵니다.
저는 빅빅잉 카페 L GEON님께서 PDF 수정 관련 소스를 제공, 보험 청약서로 작업을 해주셨기때문에
같은 파일로 진행해드리겠습니다.
창이 열리면 왼쪽에 메뉴를 확인하고 Expand를 클릭합니다.
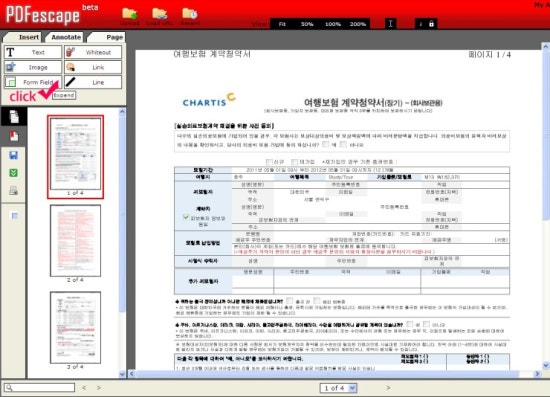
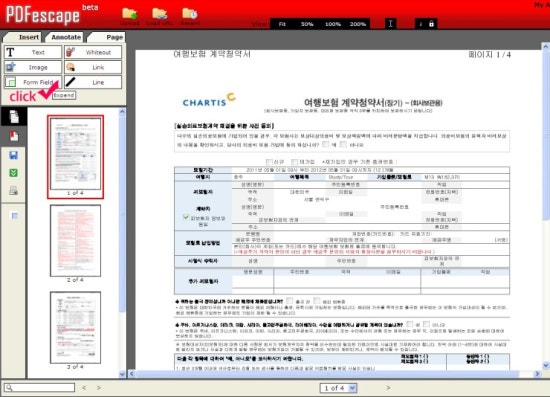
PDF파일 수정 방법
PDF 파일 수정 사이트 - PDF escape 각 메뉴 사용방법
|
Expand를 클릭하면 없던 메뉴 4가지가 생깁니다.
Arrow / Rectangle / Circle / Checkmark 입니다.
4가지를 다 사용해봤지만 직접 해보시면 쉽게 작업하실 수 있으니 별도로 사용방법에 대해서
캡쳐하지는 않았습니다. 하지만 이중 가장 많이 사용하실 법한 Chekcmark에 대해서 간단히 말씀드리겠습니다.
왼쪽의 Chekcmark를 클릭하면 아래와 같이 v 표시가 납니다. 모서리에 ㅁ 표시가 있는건
크기를 조정할 수 있다는 의미입니다.
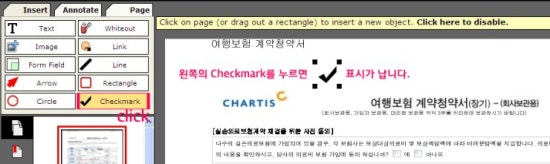
PDF파일 수정 방법
PDF 파일 수정 사이트 - PDF escape Chekcmark 사용예시
|
아래와 같이 청약서의 예 / 아니오 표시를 위해 v 마크를 ㅁ사이즈에 맞게 조정하였습니다.
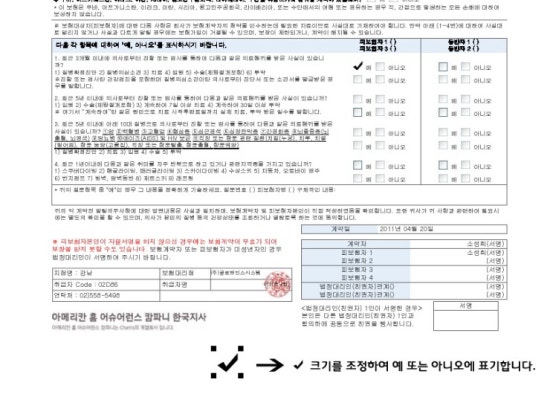
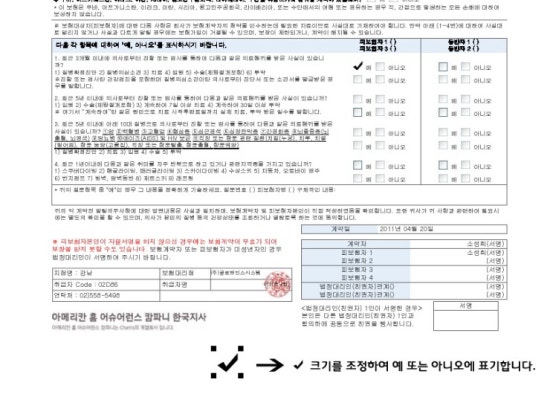
PDF파일 수정 방법
PDF 파일 수정 사이트 - PDF escape Tools
|
아래는 나머지 Tools입니다.
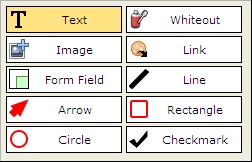
아래와 같이 Text를 누르면 직접 글씨쓰기도 가능합니다. 색상도 선택할수 있으며,
크기와 폰트 종류도 선택할 수 있습니다. 기본적인 굵기와 줄, 이탤릭체도 가능합니다.
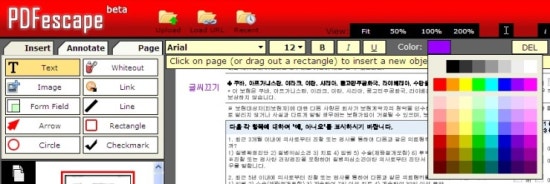
PDF파일 수정 방법
아래는 Whiteout 을 눌렀을때입니다. 이건 필요없는 부분을 지울 때 사용합니다.
지우개하고는 조금 다른 개념인데 ㅁ 로 표시되며, 사이즈조정이 가능하여 작은 글짜부터
큰 여백까지 임의로 지우실 수 있습니다.

PDF파일 수정 방법
아래는 Link를 눌렀을때입니다. 원하는 영역에 임의로 Link를 걸고 싶으시면 아래와 같이 Link를 클릭한 후
원하는 URL을 입력하시면 됩니다.
그외에도 이미지, 폼필드, 라인등 유용한 툴이 있습니다만, 해보니 어렵지 않아서
캡쳐하지는 않았습니다. 제가 본 PDF 수정파일중에 가장 깔끔하고 손쉬워서
많은 분들이 아신다면 꽤 유용할듯 합니다. ^^
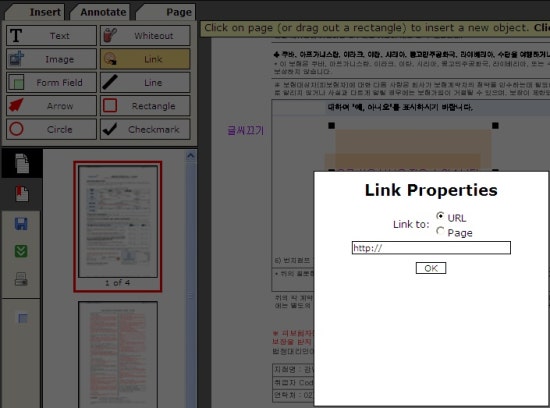
PDF파일 수정 방법
마지막으로 저장시 초록색 버튼 누르시면 됩니다. 혹시 다른 방법으로 되는 분들계시면 말씀해주세요.
댓글 없음:
댓글 쓰기